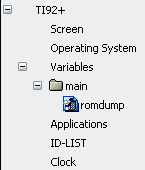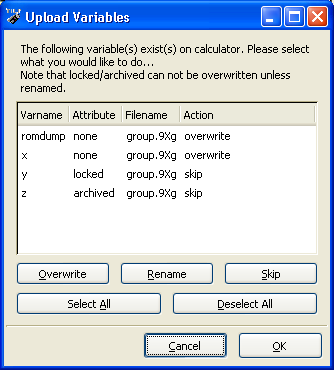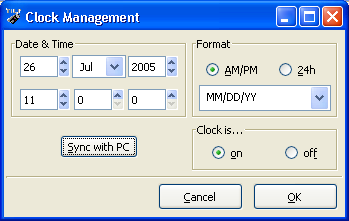5. Operations
Note: the SilverLink
cable must be plugged before starting TiLP!
Note: your USB hand-held
must be ON
before starting TiLP and before doing any operation! If the hand-held
turns off while TiLP is running, you will have to turn it ON again and
you may have to press the 'Ready' button in
order to re-enable the device connection.
This section describes the different things you
can do with your calculator and TiLP.
1) TiLP can perform the following operations:
- check whether the calculator is ready for
transmission
- capture the calculator's screen
- list the calculator's folders, variables and
installed FLASH applications
- send and receive one or more variables
- backup and restore the calculator's content
- send and receive FLASH applications (free
applications, only)
- upgrade the calculator operating system (AMS / OS)
- dump the ROM of the calculator (ROM image
useable by emulators)
- get the ID-LIST (a unique identifier required
by TI for buying/signing apps)
- set/get clock (the re-released AMS2.08 OS mini is required).
- delete variable
- create folder
- request OS & BIOS version as well as battery status
Depending on the calculator type, some functions
may be unavailable. The chart below sums up the available operations:
| |
73 |
82 |
83 |
83+/84+
|
85 |
86 |
89 (tm)
|
92 |
92+ |
V200
|
NSpire |
Ready
|
* |
|
|
* |
|
|
* |
* |
* |
*
|
*
|
| Screenshot |
* |
* |
* |
* |
* |
* |
* |
* |
* |
*
|
*
|
| DirList |
* |
|
* |
* |
* |
* |
* |
* |
* |
*
|
*
|
| Variables |
* |
* |
* |
* |
* |
* |
* |
* |
* |
*
|
*
|
| Backup |
* |
* |
* |
* |
* |
* |
* |
* |
* |
*
|
|
| ROM dump |
* |
*
|
* |
* |
* |
* |
* |
* |
* |
*
|
|
| FLASH apps |
* |
|
|
* |
|
|
* |
|
* |
*
|
|
| OS upgrades |
* |
|
|
* |
|
|
* |
|
* |
*
|
*
|
| ID-LIST |
? |
|
|
* |
|
|
* |
|
* |
*
|
*
|
| Remote control |
*
|
|
|
*
|
|
* |
* |
* |
* |
*
|
|
| Clock |
|
|
|
*
|
|
|
*
|
|
*
|
*
|
|
Version
|
|
|
|
*
|
|
|
*
|
*
|
*
|
*
|
*
|
Create folder / Delete variable
|
|
|
|
*
|
|
|
*
|
*
|
*
|
*
|
|
2) All operations are available from the toolbar
or by Drag and Drop (DnD for short).
DnD works in 2 ways:
- from the calculator frame to the computer frame,
- from the computer frame to the calculator frame.
3) Summary:
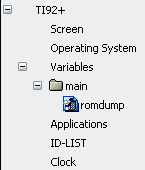
|
|
- the top node (TI92+) and the others (Screen,Operating System, Variables,
Applications, ID-LIST, Clock)
can be double-clicked
or dragged.
- dragging a folder selects all variables beneath the folder during the
drag operation only.
- you can use mouse or keyboard for selecting one or more items.
- any number of elements may be selected. Clicks toggle the state of an
item; the Ctrl key may be used to enlarge the selection, and Shift key
to select between the focus and the child pointed to.
- Ctrl+A selects all items whereas Ctrl+Shift+A unselect them all.
|
Note: due to a
specific GTK+ behaviour, if you want to drag several files, select them
and keep the mouse button pressed while dragging. As stated above,
clicks toggle the state of an item once released.
5.1 Ready ?
 |
Click this icon to check whether your
calculator is ready for transmission. Usually, you don't need to use it
since TiLP automatically uses this operation whenever you do a
transfer, but it may be useful to restore the connection after an error.
Note: this button has an
add-on when using a DirectLink cable; it allows to reopen device
connection without restarting TiLP2 (except for Titanium under Linux).
|
5.2 Folder listing
 |
Get a list of folders, variables, and
applications stored on the calculator. The resulting tree is displayed
in the calculator frame. |
Note: TiLP keeps track of variables and/or applications sent to the
hand-held and automatically updates the left view consequently
(caching).
5.3 Backup / Restore
 |
Backup some
calculator data.
On FLASH
calculators: the backup is not a true backup, it's a group of all
variables (83+/89/92+/V200PLT) but attributes are kept
(locking/archiving) and FLASH applications are not saved. If you
selected TiGroup as backup format, FLASH applications are saved.
On the other
calculators, the backup is a memory copy and contains the whole
calculator content. Alternate way: by double-clicking the Variables node. |
 |
Restore the
calculator content by sending
a previously received backup. Contrary to TI's software, variables will
stay archived if they were archived before the backup. |
5.4 Send / Receive variables or applications
5.4.1 Full GUI mode
The main window is splitted into 2 frames :
the remote frame (calculator) and the local frame (computer).
1°) The calculator frame lists variables and
applications stored onto your calculator. By clicking on an item, you
can select one or more variables/applications.
Next, drag the selection to
receive
variables/applications if
the calculator support directory listing. Else, use the Receive button (TI82/85).
If you have selected one or more variables, they
will be saved one by one (if Recv as group
is unchecked) or grouped into a single file (if Recv as group is).
2°) The computer frame lists the files in
your current folder like displayed at the bottom. You can change folder
by double-clicking the  button or by double-clicking a folder. You
also
can change the working drive (Windows) with the local popup menu.
button or by double-clicking a folder. You
also
can change the working drive (Windows) with the local popup menu.
You can send to hand-helds variables, applications or operating
systems. Simply select one or more files (variables or
FLASH applications only; no backup; TiGroup's are accepted) and drag
them onto the remote view.
Note:
- if you drag to a folder, variables will be sent to this folder,
- if you drag to 'Variables', variables will be sent to default folder,
- if you drag to 'Applications', variables will be sent in archive
memory.
5.4.2 Simplfified GUI mode
The main window only contains the remote view
(calculator). You have to use the Send
& Receive toolbar
buttons for operations.
 |
Open a file
selector which lets you select one or more
files to send. Allowed files are variables, applications or operating
systems. |
 |
Same behaviour as explained in
the full GUI mode (2°).
|
5.4.3 About variable overwriting
If you have enabled the confirm deleting/overwriting
option,
TiLP will
do a
directory list before sending your variables / applications.
Next, it will display the
following window :
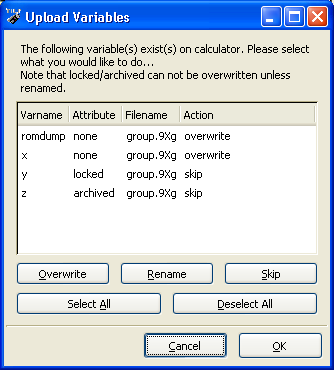
TiLP will display all variables which already
exists on the calculator and will wait for an action. Select one or
more
items with mouse or keyboard and use one of the 3 buttons (Overwrite, Rename, Skip) to change the action. Note :
you can also change the attribute (none, locked/protected, archived).
5.5 Version & Status
By double-clicking the top node (TI92+
for instance), TiLP will display OS version, BIOS version (boot-loader)
and battery status.
5.6 Screen capture
- Double-click the Screen
item of the
calculator frame will open the Screen
Capture window.
- Drag&Drop the Screen item
to the computer frame will do a
screenshot and will save it in a file.
5.7 ROM dumping
Beware: a backup should be done before
doing a ROM dump because ROM dumping uses an assembly program which may
corrupt or crash your calculator.
Copyright notice:
ROM contents is copyrighted by Texas Instruments. You are not allowed
to copy and/or distribute any ROM image! For more informations, see the
License Agreement provided with any FLASH OS upgrade.
This operation will transfer a small assembly
program to your calculator. This program will copy the contents of the
calculator ROM onto the link cable. If your calculator model has remote
control
(83+/89/92/92+/V200), the program will be automatically launched and
the
ROM
will be dumped. Otherwise, TiLP will wait for you to execute the
assembly program.
With TiLP2, a new intelligent/universal ROM
dumper protocol has been developped:
- more reliable,
- does not dump empty blocks thus dumping is faster (TI92+ => 40%,
TI84+ => 85%).
It handles all calculators. But, for some of them, a shell may be
required:
- TI73 : Mallard,
- TI82: SNG
- TI83 : Squish / Ion
- TI85 : ZShell
- TI92 : Fargo-II.
When the box display "Waiting for user's action", you will have to
manually enter some commands for launching the dumper:
- TI73 : PRGM, EXEC, ROMDUMP,
- TI82 : you have to place the calculator in receive mode
to receive the dumping program and next launch it by PRGM, EXEC,
ROMDUMP,
- TI85 : you have to place the calculator in receive mode to
receive the dumping program and next launch it by CUSTOM, F1, scroll
down to ROMDUMP, ENTER,
- TI86 : type ASM(ROMDump) to launch program.
- TI84+: PRGM, EXEC, ROMDUMP
- TI84+ / USB : no dumper yet
- Titanium / USB : romdump(), ENTER
Note: Silver/DirectLink cables
do not like timeouts. To avoid
this, TiLP2 will display a dialog box so that you will have the time
to enter the needed commands.
5.7 ID-LIST
Calculators based on FLASH technology (TI83+,
TI84+, TI89, TI92+ and V200PLT) have a unique identifier in their
memory. This
identifier can be requested for subscription on the TI online store and
is needed for buying/signing FLASH applications.
5.8 Clock
Double-click the Clock
item to set/get clock:
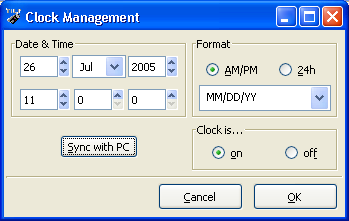
5.9 Create folder
Use the remote popup menu to create a folder on calc.
5.10 Delete variable
Select one or more variables or applications and use the
remote popup menu to delete them. Please note that Titanium does not
support deleting of FLASH applications but IT84+ does.