This frame is the main one:
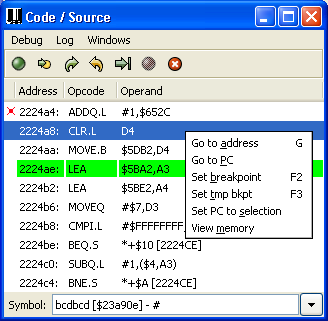
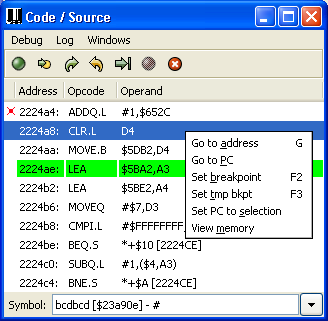
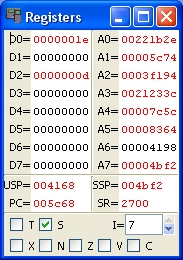 |
This frame displays all of the
registers of the MC68000 processor. Take a look at the m68k
user's manual if needed. USP = User Stack Pointer (A7 in user mode, S=0). SSP = System Stack Pointer (A7 is supervisor mode, S=1). The active pointer is displayed in the stack frame. SR is displayed in 2 modes: hexadecimal and single flags. Each field is in-place editable. By right-clicking on the address/data registers content, you will open a tab in the memory view at the adress contained in the register. Useful for browsing pointers and/or arrays. |
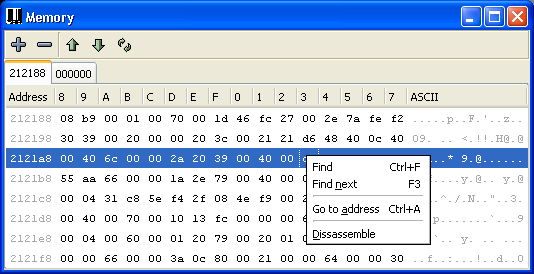 |
You can add/remove as many tabs
as you want by clicking on +/-. Use the arrow keys or Page Up/Down keys to browse memory. The fifth button allow to refresh the current view. The last button (not shown) open a menu with a memory map of the calculator. By clicking an item, you automatically create a new tab at the given address. Very helpful! Each value can be edited in-place. Click the cell and you will be able to enter an hexadecimal string (like 12, 1234, 567890). By right-clicking, you will get the popup menu: - find / find next: opens a search dialog, - go to address: lets you enter a hexadecimal address to go to, - dis-assemble: updates the source frame at the selected address. F1 to F6 keys are equivalent to pressing the corresponding toolbar button. F7 and F8 allow you to move backward/forward into tabs. |
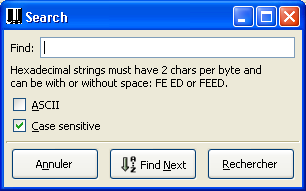 |
You can search for hexadecimal
values or strings with or without case sensitivity (strings only). Click the right button to start a search. Click the middle button to find the next occurrence. The occurrence is highlighted in green in the memory frame. |
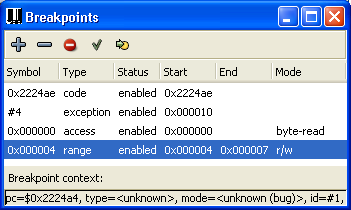 |
This frame lets you manage
several kinds of breakpoints: - bit change (*) - code (added from the source frame) - exception (traps, auto-ints, ...) - data access or range (*) - program entry (the debugger is raised at the beginning of the program you have just launched). Each breakpoint can be added or removed and enabled or disabled (except for prgm entry bkpts). You can go to the breakpoint location, too (last toolbar button). (*) Warning: those breakpoints occur after instruction execution so the PC is pointing the instruction right after. |
 |
The 'A7 (stack) is' shows the
current active stack pointer (user/supervisor). The frame displays the stack pointer (A7) and the frame pointer (A6) used on the TI for function call and data storage. Content is displayed as word values only. You can browse it by using the arrow or Page Up/Down keys. |
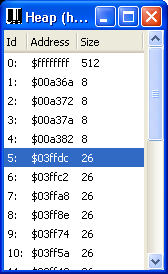 |
This frame displays all the
handles the calculator has. It shows: - handle number, - address in memory, - and size. Double click the row to open a tab in the memory frame at the address pointed by the handle. |
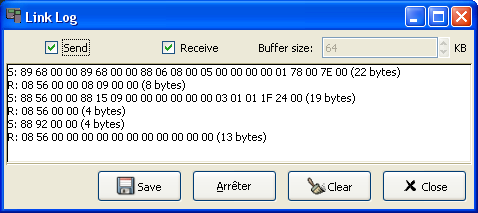 |
You can: - log data sent and/or received from/to link port, - increase/decrease size of buffer. To start logging, press Start button and close (Close button or cross). To stop logging, press Stop button and close (Close button or cross). The list contents is updated whenever you launch this box. Contents can be saved at any time in text format by pressing the Save button. |